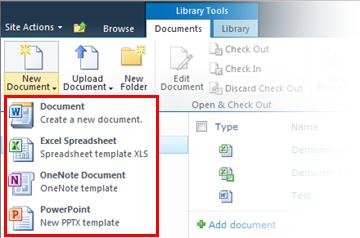 Choose from several templates when adding a new item to the library" />
Choose from several templates when adding a new item to the library" />This article provides guidance on associating blank or custom templates to a Document library to enable users to easily create generic or highly customized Microsoft Office documents based on those templates. You will find this information especially useful if you want to enable the consistent use of specific types of documents such as expense reports, event-specific branded PowerPoint slides, or trip reports. After the custom templates are added to a Document library, the library itself can be saved as a template used to produce specific types of documents for a specific group within your organization such as human resources, legal, or IT.
When you create a new document for any given document library, the default type of document template available to you is a Microsoft Word document. But what if you want to quickly add a Microsoft Excel worksheet, a Microsoft OneNote document, or a Microsoft PowerPoint presentation to your Document Library? And what if you want each document type to follow a particular template so that all documents of a certain type are consistent?
This article is divided into the two steps necessary for creating and then adding content types to be used as templates for various file types within a Document Library.
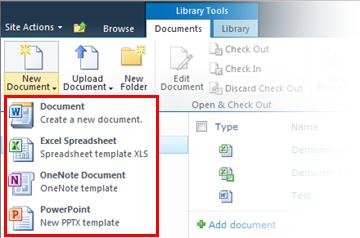 Choose from several templates when adding a new item to the library" />
Choose from several templates when adding a new item to the library" />
Note: You must be a site collection owner to successfully complete this procedure.
Note: Note that, by default, the New Word content type exists under the Group Work Content Types section. This is typically the choice that is available to you when adding a new document to any Document Library.
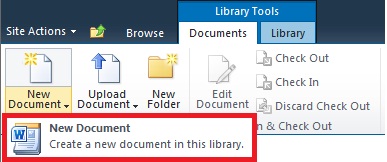
Note: You can also add a new Excel, OneNote or Word template by repeating the above steps for each file type.
Note: You can create multiple and different templates of the same file type.Now that you have created content types for your PowerPoint, OneNote, and Excel templates, you need to add the content types to a Document Library. This step ensures that they will appear as choices from the New Document command on the ribbon.
Note: You can multi-select content types by pressing the key while clicking on several content types in the list.
Now that you have created content types for your PowerPoint, OneNote, and Excel templates and added them to the Document Library, you can save this library as a template. In this way, you won’t have to repeat the steps above if you want something similar for another Document Library.
Note: You must have Designer permissions to accomplish this task.